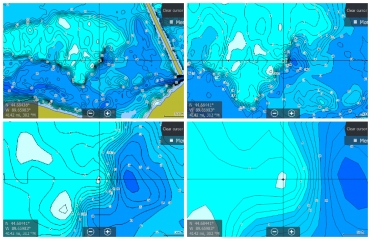 The key feature of C-MAP Genesis service is the ability to make your own contour charts of any waterbody on which you fish, cruise or sail, and use it on the sonar/GPS unit on your boat.* For anglers, especially, the benefits are revolutionary — not only can you create custom fishing maps with 1-foot contours of waterbodies for which there’s no other map in existence, but you can also improve contour detail on previously mapped waters, and discover and dissect spot-on-the-spot areas overlooked by other anglers.
The key feature of C-MAP Genesis service is the ability to make your own contour charts of any waterbody on which you fish, cruise or sail, and use it on the sonar/GPS unit on your boat.* For anglers, especially, the benefits are revolutionary — not only can you create custom fishing maps with 1-foot contours of waterbodies for which there’s no other map in existence, but you can also improve contour detail on previously mapped waters, and discover and dissect spot-on-the-spot areas overlooked by other anglers.
But before you start catching more and bigger fish with custom C-MAP Genesis maps, you’ve got to get those maps onto the compatible* sonar/GPS unit on your boat. This article will cover the step-by-step process to download to an SD card and load into your sonar/GPS unit the custom maps you’ve made with sonar data you’ve recorded yourself. If you’re not ready yet to record sonar data and create your own custom maps — and would rather download free Social Map charts community-sourced by other anglers in the C-MAP Genesis community, read this article.
The first step to creating custom maps of your favorite waters is creating a free C-MAP Genesis account. To start using C-MAP Genesis charts, visit the website at www.genesismaps.com and click the blue “Sign Up Free” button (as seen in the image below).
The second step is recording sonar logs on your favorite waterbody with your sonar/GPS unit. To refresh your memory on how to do that, watch one of these videos: Lowrance Elite sonar-recording tutorial; Lowrance HDS Gen3 & Gen2 touch tutorial.
The second step is uploading your sonar-log files to your C-MAP Genesis account. The video at this link enumerates the steps to accomplish that.
If your waterbody of interest is larger than a pond, you’ll most likely need to merge into a master map multiple sonar logs recorded in numerous trips on the water on separate days. You can read this article to remind yourself how to merge sonar logs into a comprehensive map.
The final step is to download your custom C-MAP Genesis map(s) to an SD card and use it(them) in your sonar/GPS unit on the boat. Follow these steps to do so:
- Insert a blank SD card into your computer’s card-reader slot
- If your computer does not have an SD-card slot, you will need to purchase an external card reader that plugs into a USB slot on your computer
- If you are using an HDS Gen3, Carbon, Live or an Elite unit, you must first insert a MicroSD card into the empty slot in an SD-card adaptor, or use a USB-slot adapter that will accommodate a microSD card
- Log-in to your C-MAP Genesis account and open your C-MAP Genesis Dashboard
- Don’t remember how to do that? Read this article to refresh your memory.
- Open the trip or merged map that you wish to download to an SD card to use on your boat
- A list of every waterbody on which you have recorded and uploaded a sonar log will be the page/tab that your C-MAP Genesis dashboard defaults to. This is the “My Uploads” tab
- If you want to download the map of a single trip, click the gray down-pointing arrow located to the left of the name of the waterbody you’re interested in
- This will open a drop-down menu of all your individual trips on that waterbody
- To open the map of any single trip, click the dark-gray button labeled “view trip”
- If you want to download a merged map, first click the light-gray tab labeled “Merged Uploads” at the top of your dashboard
- A list will display of every waterbody for which you have merged the sonar logs from multiple trips into a master map
- Click the gray, down-pointing arrow located to the left of the name of the waterbody you’re interested in
- This will open a drop-down menu of all the merged maps you made of that waterbody
- To open a merged map, click the dark-gray button labeled “view trip”
- Note: If you’ve made multiple merged maps for a particular waterbody, you can determine which one is which by clicking the small thumbnail images of the waterbody on the left-hand side of the drop-down list
- Clicking a thumbnail will open a window that displays the individual track lines that are mapped out in the merge
- Note: If you’ve made multiple merged maps for a particular waterbody, you can determine which one is which by clicking the small thumbnail images of the waterbody on the left-hand side of the drop-down list
- If you want to download the map of a single trip, click the gray down-pointing arrow located to the left of the name of the waterbody you’re interested in
- A list of every waterbody on which you have recorded and uploaded a sonar log will be the page/tab that your C-MAP Genesis dashboard defaults to. This is the “My Uploads” tab
- After your map loads, click the “Map Generation” tab (5th tab from left) at the top of your dashboard window
- In the “Target Device” drop-down menu (located under “Map Options” in the middle of the page), select the sonar/GPS sonar unit in which you will use your downloaded map
- Haven’t registered your sonar/GPS sonar units (AKA “chartplotters,” “MFDs,” “plotters”) yet? Click HERE for step-by-step instructions.
- You can register as many as four separate units
- In the “Include Layer” drop-down menu (located under “Target Device”) choose what, if any, additional layers you’d like to display on your map. You have three choices:
- 1. “Contours Only” — Will show only your blue-shaded depth contours with no additional layers
- 2.
 “Vegetation and Contours” — Will overlay onto your blue-shaded depth contours all the areas of vegetation* you mapped
“Vegetation and Contours” — Will overlay onto your blue-shaded depth contours all the areas of vegetation* you mapped
- This layer will display only in areas in which your boat speed, while logging sonar, was slower than 12 mph
- Only areas in which vegetation comprises more than 20% of the water column’s biomass are mapped
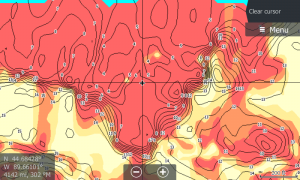 3.“Composition and Contours” — Will overlay onto your contour lines a color-coded representation of the size, shape and location of areas of different bottom hardness: dark orange areas show the hardest bottom; a lighter orange indicates the next-hardest bottom; tan is the next-hardest bottom; and pale yellow shows the softest-bottom areas.
3.“Composition and Contours” — Will overlay onto your contour lines a color-coded representation of the size, shape and location of areas of different bottom hardness: dark orange areas show the hardest bottom; a lighter orange indicates the next-hardest bottom; tan is the next-hardest bottom; and pale yellow shows the softest-bottom areas.
- This layer will display only in areas in which your boat speed, while logging sonar, was slower than 10 mph
- After making all your selections in the drop-downs explained above, click the light-gray button labeled “Generate”
- Next, click the gray button marked “Download Map.”
- While the map file is downloading, you’ll see a rotating progress icon floating in the middle of your dashboard.
- Once the progress icon stops rotating, you will get the message “Successfully Generated Map! CLICK ‘SAVE’” … below that message will be a light-gray button labeled “Save” … Click that button.
- If you’re using a PC, after clicking “Save” a box will open allowing you to choose where you want to save the file
- Choose “SD (D:)” — you’ll see it listed under “Computer” in a vertical menu of options to the left-hand side of the window that opened
- Type in the name of the waterbody and, if applicable, what additional layer it contains, like this: “Long_Lake-with-bottom_hardness.exe”
- Don’t make any changes in the next field, “Save as type” — leave it as is
- Click the “Save” button
- If your web browser is Chrome (which we recommend) you will most likely see, in the bottom left-hand corner of your dashboard, a small, red circle with a white dash in it, next to a message like this: “Long_Lake-with-bottom_hardness.exe is not commony downloaded and could be dangerous”
- To the right of that will be a white button labeled “Discard” — do NOT click that button
- To the right of that “Discard” button will be a small down-pointing arrow. Click it to open a dropdown then hover down to and click the word “Keep” … proceed now to Step #13 below
- To the right of that will be a white button labeled “Discard” — do NOT click that button
- If you’re using a Mac, as soon as you click “Save File,” a compressed/zipped folder containing your map files will download to a pre-ordained spot on your computer, most likely your “Downloads” folder
- If you have not manually re-set your downloads to be saved somewhere else, it’s going to be in your “Downloads” folder
- The folder that downloads WILL NOT display the name of the waterbody — it will be named like this: “d254d90f-b3bf-41b7-b636-7c3204d0c0a3.zip (the code will be different for every waterbody)
- You should re-name that folder now with the name of the waterbody and, if applicable, what additional layer it contains, like this: “Long_Lake-with-bottom_hardness.zip”
- Before your map files will work in the Lowrance, Simrad or B&G sonar/GPS unit(s) on your boat, you must first extract the files (PC terminology) from the downloaded .exe folder/file or unzip the folder (Mac terminology) in which the map files are located.
- Depending on what kind of computer you are using, follow the PC-file-extraction or Mac-file-unzipping directions at the bottom of this page and then proceed to step #14 below
- Remove your SD card from your computer’s SD-card slot (or external card reader)
- Insert your SD card into a card slot on your Lowrance, Simrad or B&G sonar/GPS unit while the unit is turned off
- If you have a unit with two card slots, it does not matter if you use the top or bottom, or right or left slot
- Turn on your sonar/GPS unit
- Soon after your unit powers up, a dialog box will open and ask if you want to load the map that you saved onto your SD card — it will reference the waterbody by name
- On a HDS Live, Carbon, Gen3 or Gen2 Touch unit, simply touch the button that is labeled “Yes”
- On non-touch Gen 2 units and Elite units, press the appropriately pointed arrow on the circular keypad in order to move your cursor to “Yes”
- Once “Yes” is highlighted, click the button labeled “Enter”
- Your map will then almost immediately load onto your unit’s map-display screen for your review
- Study your map and pilot you boat to where you’d like to fish
PC instructions
If your computer is a PC, follow these steps to extract your map files from the .exe file/folder you downloaded and saved to blank SD card
- Double-click the .exe file that you downloaded/saved to the blank SD card in your (D:) drive
- After double-clicking, a dialog box will open — just click the “Enter” button on your keyboard (or, you could click the “Extract” button), and your map files will extract and save themselves onto your SD card
- A total of five (5) additional files will extract and save onto your SD card. In addition to the original file you downloaded (the one with the .exe extension), you will see new files labeled exactly like this (depending on whether you use a Lowrance HDS or Elite unit):
- at5.xml
- permits.txt
- HDS_Large.at5 (or Elite_Large.at5)
- HDS_Medium.at5 (or Elite_Medium.at5)
- HDS_Small.at5 (or Elite_Small.at5)
- ALL 5 of those files must be on your SD card for your map to display on your sonar/GPS unit.
- A total of five (5) additional files will extract and save onto your SD card. In addition to the original file you downloaded (the one with the .exe extension), you will see new files labeled exactly like this (depending on whether you use a Lowrance HDS or Elite unit):
- At this time, we recommend creating a new folder on your computer, naming it “Lake Map Downloads” (or similar) and then dragging the .exe file off of your SD card and into that folder.
- The .exe file is not necessary to display the maps once the file map files are extracted from it
- However, it’s a good idea to save the original .exe file for each map you download
- Because if you should ever misplace the card onto which you saved the five map files detailed above, you can re-extract those files back onto another SD card at a later date, without having to download a fresh .exe file
- This is an especially important back-up process if you are traveling to fish in a remote area in which you will not have Internet/wifi access
- Proceed to Step #14 above
Mac Instructions
If your computer is a Mac, follow these steps to unzip the folder you downloaded and access your map files:
- Depending on your Mac’s operating system, your map’s file folder might un-zip itself while downloading. If it doesn’t, proceed to step #2
- Double-click the zipped folder
- A progress bar will briefly appear on your screen as the folder un-zips. Once that progress bar disappears, your unzipped folder will appear in the same folder that the zipped folder is located (in most cases, your “Downloads” folder, as explained above previously)
- After making sure your SD card is inserted into your computer’s SD-card slot (or external card reader) find the icon for your SD card on your desktop and drag the five files in your unzipped folder onto your SD card
- Rather than dragging and dropping, you could also copy and paste the five files in your folder onto your SD card.
- The five files should be labeled exactly like this (depending on whether you use a Lowrance HDS or Elite unit):
- at5.xml
- permits.txt
- HDS_Large.at5 (or Elite_Large.at5)
- HDS_Medium.at5 (or Elite_Medium.at5)
- HDS_Small.at5 (or Elite_Small.at5)
- Proceed to Step #14 above
* To use C-MAP Genesis maps on the water, you’ll need a compatible Lowrance, Simrad or B&G chartplotter.


Hello
I do not work on my charplotter hook 4 .
I follow the steps above and turn on my hook 4 and did not appear any map … why ? I could say the solution?
Ismael: Are you attempting to download and use a free chart from Insight Genesis Social Map, or one of your own custom maps? — Greg H
a Social Map graph and does not serve ….
now I checked with some maps made by me … I have downloaded and I do not work on my hook4
Hook4 be problem ?
Hello!
Is it possible to use social map in the same SD-card with another map for example c-map?
Does the map work if you put it in subfolder?
If don’t use subfolders social map will write over permits.txt file and I think after that C-map will not work.
Jari: If your sonar/GPS unit is an HDS or Elite Ti, you can do this. This article provides step-by-step instructions: https://insightgenesis.wordpress.com/2015/06/26/how-to-save-multiple-insight-genesis-maps-on-the-same-sd-card-new-feature/
Curious on how to download multiple bodies of water on one SD card? When trying to it makes me rename the files and it will only load one file when turning the HD gen 3 on. (Which I assume is the one that has the original file names)
Thanks,
Andrew
Andrew: If your sonar/GPS unit is an HDS or Elite Ti, you can do this. This article provides step-by-step instructions: https://insightgenesis.wordpress.com/2015/06/26/how-to-save-multiple-insight-genesis-maps-on-the-same-sd-card-new-feature/
I have the same problem but I am using a HDS9 Gen 3 and I am using the free chart from insight genesis social maps downloading from my Mac OS X
Now that I have set the custom shading on my Gen 3 and have interfaced the Xi5 gateway, how do I accomplish this pro tip…
Synch a Lowrance HDS unit with Motorguide’s xi5 Pinpoint Lowrance Gateway, and you can easily set your trolling motor to autopilot your boat to follow your custom-color-shaded depth contours.
I have the custom colors, so how do I enable the feature to let the Xi5 autopilot track on its own within a depth (color contour) or range of contours?
Not fully automatic, but just create a route within the shaded zone and engage the autopilot https://youtu.be/94cPL74vXfE
Hi Greg, I have about 57 trips in my merge files now and the frustration is growing with the bugs in the software. I am a diver and frankly some of the maps are just make believe. I am using a Simrad GO12 and wondered if the fabled 1ft contours would show the real contour where 1m does not (Even on rocky bottom with a 3m difference between sand and the top of the reef!) However I cannot see an option to select contours, can you please tell me where to find this?
At this stage I am very unlikely to renew my subscription as the local LINZ Charts are superior to the CMap ones in every way
Regards
Mark
Apologies, Mark, but the functionality to which you referred in your comment is no longer possible, following some earlier changes to the software. I was remiss in not removing that language from this article (which I will do shortly, to prevent further confusion for users). — Regards, Greg
Hi Again Greg
Your Instructions say
“In the “Contour Interval” drop-down (directly below “Include Layer”) choose how precise you’d like your contours to be on your map. Your choices are 1-foot, 3-foot, 5-foot or 10-foot (assuming that when you processed your merge, you chose to process all interval levels; if you only chose one contour-interval level at that time, you will only get that interval option in the drop-down here.)”
However there is no such drop down box on either the merge tab (which is limited to track width) or map generation tab which says “Contour intervals are optimized per waterbody” which is not at all helpful when the waterbody is an ocean and the zone of interest is scuba depths.
So please tell me how I can select a smaller contour interval, my ideal would be if they were all there but the displayed interval reduced with increased zoom level.
Best Wishes
Mark
Apologies, Mark, but the functionality to which you referred in your comment is no longer possible, following some earlier changes to the software. I was remiss in not removing that language from this article (which I will do shortly, to prevent further confusion for users). — Regards, Greg
Apologies, Mark, but the functionality to which you referred in your comment is no longer possible, following some earlier changes to the software. I was remiss in not removing that language from this article (which I will do shortly, to prevent further confusion for users). — Regards, Greg
Apologies, Mark, but the functionality to which you referred in your comment is no longer possible, following some earlier changes to the software. I was remiss in not removing that language from this article (which I will do shortly, to prevent further confusion for users).
HI Again Greg
Somewhat miraculously the map I downloaded today has 1ft contours (but not the merge file the map was created from so I cant view it at home. However this raises a few other questions as it hasn’t helped as much as I hoped…
1/ Why do deeper soundings still insist on 15ft or 5m contours? this is nearly useless as it smooths out all features like fish holding structures
2/ Why cant I seem to make reefs even in shallow stand out on the contour map? e.g. a 3m (10ft) high reef in 5m 15ft of water completely surrounded by sand just does not show up as a reef (i,e a stand alone pinnacle).
3/ How can I get the best out of pinnacle mapping, (i.e what track pattern should i follow) usually these just show as a flat area/deviation in a descending contour rather than showing that it actually sticks up say 5 m (15 ft) above the surrounding contour
All of these are rather frustrating as all the data is there when you replay the sounding file but just not there on the map (PS I am using a 25m map width)
Thanks for your help
Mark
How deep are the areas you are mapping, and what transducer are you using, Mark?
Hi Greg its great to hear from you, I had given up getting any help!
Insight genesis would be a great product if it either had alot fewer bugs or at least a big bug list with regular improvements.
I am using the standard transom mount simrad multi beam chirp transducer my main areas of interest are divable depths of less than 50m but the frustrating depths seem to be in very shallow like less than 10m. In these depths i just cannot chart what have seen with my own eyes. This most notable with a structure like a tall pinnacle.
I would very much like to know how it decides which contour to use in which parts of the map and what I need to do to get the 1ft contours.
As i said in one of my other posts this not rocket science. Out local council have published detailed bathymetry to a 1m contour for the whole local sea area. My own maps are generally not as good as this. But the deep contour over say 100m is a much worse 5m.
Regards Mark Denize
Why does my Logs dont go into social maps? I cant find them?
If you send an email to genesis.support@navico.com with your account information we can look at the status of your trips.
Hi Greg I am mapping in a large water body (the Tasman sea!) anywhere from shallow (less than 1m) to deep (300m) for a while it seemed that the 1 foot contours appeared in less than 30m however it is by no means consistent some areas have the contours and other shallow areas do not. Another issue seems to be that the number of contours with the depth indicated seems to have drastically reduced so although I see a large number of contour lines I do no see what depth they are. I am using the simrad multi beam skimmer transducer which is great for shallow and side scan but not so good for deep on any of high or med chirp 200 or 83khz single
I am trying to get my downloaded map to show up on my Hook 2 5TS. I get down to loading the S/D card into my unit but when I turn on the unit it never displays a dialog box asking if I want to load the map that I have saved to the S/D card. Have gone back to check my unit S/N# and Content ID#. Please help.
Hi Charles – what is the size of your SD card? If it’s >32 GB it won’t work. If it’s 32 or smaller, does your Hook unit recognize that card the card is present in the Files/Storage area of the device?
Hello, I am using my Hook2 tripleshot with C-MAP charts. I also have my own chart generated with Genesis.
I have a question I’d like to ask for support.
Can I download the generated Genesis chart to the same micro SD card where I have the original C-MAP charts? I would like to change the charts without changing the micro SDs. My unit only has one slot for micro SD and I do not have the Genesis Live feature.
I have read in this post the steps of downloading the Genesis charts (see PC instructions for instance), and you always state that the charts should be downloaded to a blank SD card. Maybe this answers my question already, but I would like to make sure because using my unit without changing SD cards would be an advantage.
Thank you, very grateful.
Albert Rondon
As long as the C-MAP card has enough left over memory on it to save the Genesis-files folder, it should work.
I tried it out on a Lake Insight HD South Central card — I copied a Lake Conroe Social Map chart on it — and it worked on my HDS Gen3.
I can’t think of a reason that it wouldn’t also work on a Hook 2.
After inserting the card with both folders saved on it, you can switch between the C-MAP chart folder and the Genesis chart folder in the “Chart Options” > “Chart Source” menu.
Regards,
Greg
***
Hello Greg,
Thanks for the reply. I have downloaded my C-MAP chart from gofreeshop.com to a blank SD card, and my Genesis chart too. Now my unit works great and I can switch from one chart to another. I’m very happy.
May I ask one more question? I do not understand why is gofreeshop.com used for besides updating and purchasing C-MAP charts. Is this the place I should go if in the future I need to “re-install” my purchased C-MAP charts?
Thank you, best regards.
Albert
I just downloaded a social map of lake Erie.
I extracted the file. The 5 files show up but instead of the HDS_Large.at5 i have NOS_Large.at5
My HDS 12 which has been registered properly will not read the file. What next? I do have a yearly member ship so want to practice downloading before i get on the water for my own making of maps.
Greg,
I have and HDS Live 12 and HDS 9 Gen 3-trying to load social maps on both with no luck. Following your instructions specifically, but naming protocol for the files comes out “NOS” instead of “HDS” and when loading, the dialog box you mention at step 16 never appears asking me to load the map. If i go to storage, the card shows up with all 5 files, but when i go to my chart the detail for the lake in question is not there.
Hi. Can you possibly change the map page listing so it shows the date the maps were updated? I get an email now that tells me there are updates, but not what was updated. I have to click all of them and compare to the dates in my downloaded map directory to figure out who’s been changed.
Hi Mike, That is something we have on the list to do. The outage but us back a few months, this should be addressed next year. On the waterdrops is the date the section was last updated. If the you have your downed maps set as favorites you can go to each one and check the date on the waterdrop. I know its not ideal. Thank you for your feed back.