After hearing anglers everywhere — including 2017 Bassmaster Classic Champion Jordan Lee — talking about how much easier it is to find and catch fish using C-MAP Genesis custom contour maps, you’re likely asking yourself “How do I get in on this?”
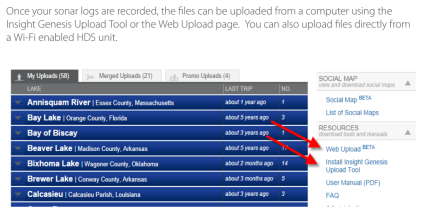 The first step to creating your own custom C-MAP Genesis contour maps* is to record sonar logs created from the soundings from the transducer on your own boat (Click HERE to learn how to do that). The second step is to register for a free C-MAP Genesis account (Click HERE to do that). The third step is to upload your recorded sonar logs to the C-MAP Genesis cloud for review in your C-MAP Genesis dashboard. This article provides easy-to-follow, step-by-step directions to do that on a PC computer. Mac people will use the Web Upload tool — to learn how, click HERE.
The first step to creating your own custom C-MAP Genesis contour maps* is to record sonar logs created from the soundings from the transducer on your own boat (Click HERE to learn how to do that). The second step is to register for a free C-MAP Genesis account (Click HERE to do that). The third step is to upload your recorded sonar logs to the C-MAP Genesis cloud for review in your C-MAP Genesis dashboard. This article provides easy-to-follow, step-by-step directions to do that on a PC computer. Mac people will use the Web Upload tool — to learn how, click HERE.
Follow the instructions below to install the C-MAP Genesis Upload Tool. This desktop-based tool will allow you to quickly and easily upload your sonar-log files (.sl2, .slg or .sl3 files) to the C-MAP Genesis website, in order to create your own custom fishing maps. This desktop-based uploader is faster than the Web Upload tool and it does not require you to leave your computer on with the screen-saver and sleep options disabled (as does the latter tool). We recommend that all C-MAP Genesis users with PCs use this upload tool. For the time being, however, Mac users are limited to the Web Upload tool.
Note to College Cup competitors: You MAY use the desktop-based Upload tool on your PC — you DO NOT have to use the Web Upload tool embedded on the College Cup website. No matter which upload tool College Cup competitors use, their username and password will ensure that their sonar-log uploads count toward their total acreage in the competition.
Following are step-by-step instructions for installing the desktop-based Upload Tool on your PC:
- Click the “Upload Tool” button located on the right-hand side of your Genesis dashboard, the second link under the header “Resources”(see image below)

- Wait a few moments for the upload tool installer to download to your PC computer**
- Locate the Upload Tool Installer icon on your computer. It will look like this:

- Depending on how your computer is set up, the Upload Tool Installer might download to your desktop, a downloads folder, or to a bar at the bottom of your web browser
- The file name will be C-MapGenesisUploadTool_2_0.exe
- Click on the Upload Tool Installer icon
- Depending on your security settings, you might receive a message like this: “Open File – Security Warning. Do you want to run this file?”
- In the small window that pops up, click the button marked “Setup”
- A new pop-up window will appear, with this phrase at the top: “Welcome to the Insight Genesis Upload Tool Setup Wizard.” … Click the button marked “Next” at the bottom of the pop-up window.

- Read the End-User License Agreement
- Click the check-box to the left of the phrase “I accept the terms in the License Agreement” (it’s located in the bottom, left-hand corner of the pop-up window). Click the box marked “Next” (it’s located in the bottom, right-hand corner of the pop-up window)

- Next, you’ll see a pop-up window with the message “Ready to Install C-Map Genesis Upload Tool. Click the “Install” at the bottom of the window.

- Wait a few moments
- In a new pop-window, you will see the phrase “Completed the C-Map Genesis Upload Tool Setup Wizard” followed by this prompt: “Click the Finish button to exit the Setup Wizard.” … As prompted, click the button marked “Finish” (it’s located near the bottom, right-hand corner of the pop-up window)

- The pop-up window will disappear. The installation process is now complete. The C-MAP Genesis Upload Tool is now loaded on your computer and ready to use. You will open the Upload Tool by finding on your desktop and clicking the icon that looks this this:

- Clicking the icon pictured above will open the Upload Tool, which looks like this:

- To open and use the Upload Tool (pictured ablove), you will need to enter the email address and password you chose when you signed up for your C-MAP Genesis account.
- From here, the process is similar to selecting a photo to post to Facebook — simply click “Select Files” and a pop box will open. Within it, you can find and select all the sonar-log files (.sl2, .slg or .sl3 files) you’ve recorded and saved to a folder on your computer
- Once you’ve located the file(s) you want to upload, highlight it/them and click “Open” near the bottom-right side of the pop-up window.
- If you have a Genesis Edge membership, at this time you have the option to mark your sonar log(s) as private (which would make that data available only to you, prevent it from ever being added to the C-MAP Genesis Social Map)
- To ensure that your data is contributed like a puzzle piece and aggregated with thousands of other anglers’ data in the ever-growing Social Map, do NOT click “Keep Private”
- Now, click the gray “Upload” button
- A pop-up box containing the Insight Genesis Privacy Policy will open. After reading the policy language, click the gray “Accept” button
- Your files should immediately begin uploading. Green bars will indicate each upload’s progress.
- Once each files finish compressing and uploading, a green circle with an check-mark in it will appear following the file’s name and under the “Status” heading will be the designation “Complete.”
- Once all your files successfully upload, you close the Upload Tool by clicking the red X in the upper right-hand corner of the Upload Tool window.
- Soon, you will receive an email about every sonar file you uploaded, letting you know that it has been turned into a map and is ready to view. To learn how to view the maps you’ve made, merge multiple map files into a master map and how to download the map files to an SD card for use in your compatible Lowrance, Simrad or B&G sonar/GPS unit, click HERE.
* To use C-MAP Genesis maps on the water, you’ll need a compatible Lowrance, Simrad or B&G chartplotter.
**Depending on your computer setting, the Upload Tool icon should load directly to your desktop.



Mapping a new body of water. For ease of use and knowing areas I haven’t hit woid you suggest the first file be a run around the lake perimeter? The lake isn’t that big, and I am curious as to the best way to show the whole lake.
Bill: Yes, your best bet is to first run the shoreline as close as possible and then follow up with one more trip around the perimeter a bit farther out. After that, fill in the rest of the lake by following a “mow the law”-type grid of up-and-back passes to the outside edge of the area you covered with your perimeter trips.
hi! im from the philippines in negros occidental. When i upload my sonar logs i get “Insight Genesis cannot process the sonar log file: “Chart 06_18_2016 [3].sl2″ due to restrictions in the geographic location contained in this log. Please visit the Questions and Answers tab to see where Insight Genesis is currently available” from my email. I use lowrance elite-4 hdi. how can i get sonar chart or chart map for my elite 4? pls help
Benjun: I have forwarded your question to our troubleshooting team. I will answer back here after I have heard from them. — Greg H
Unfortunately, Insight Genesis has not received permission from the Philippine government to take marine sonar data out of the country.
Until we do, we are not allowed to accept data from anywhere within the Philippines.
When I upload using the genesis insight upload tool
It completes the process of uploading (sl3) file ,
But it doesn’t show up in my dashboard ?
I have tried a few times, finished the upload but it doesn’t show up anywhere?
Any suggestions?!
Rolland — sorry that I missed this earlier. Did your trips ever show up, or are you still in need of assistance? — Greg
Hello
We were out last weekend and mapped about 8 hours and they all showed up right away with the upload tool
Even my fiancé is impressed and we are going out again this weekend!
Hds live with this mapping is really incredible
Thanks
Rolland sayler
Big lake Minnesota